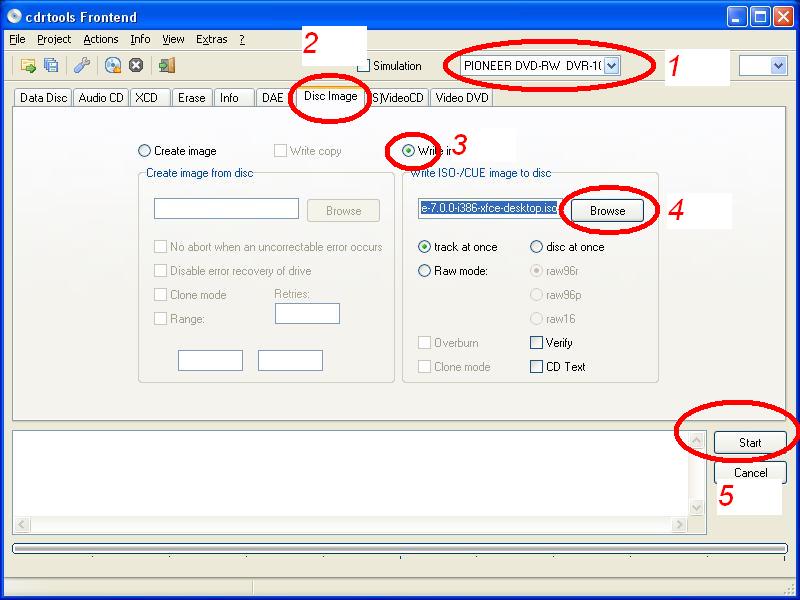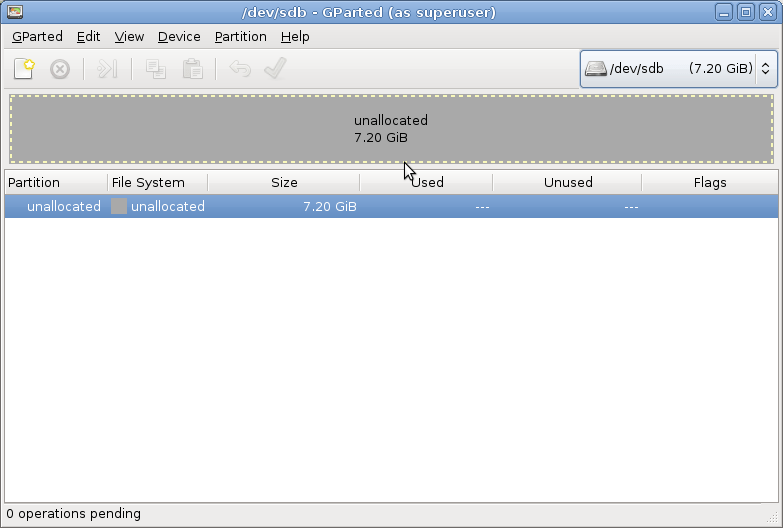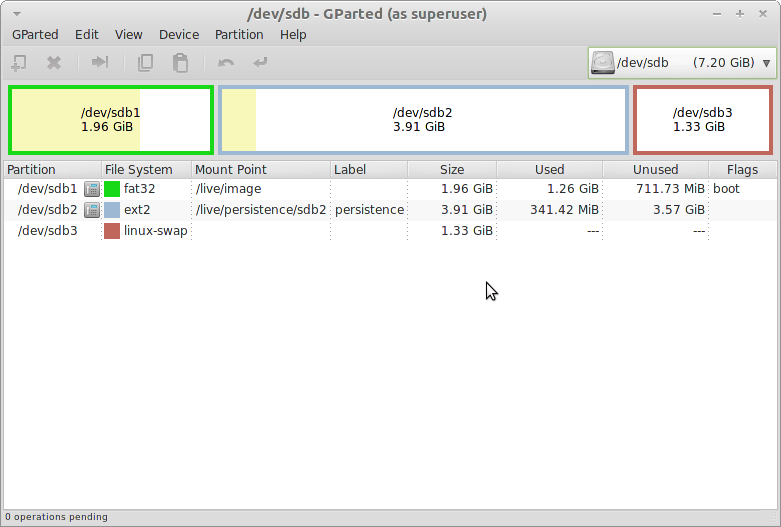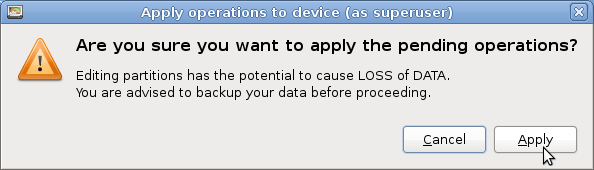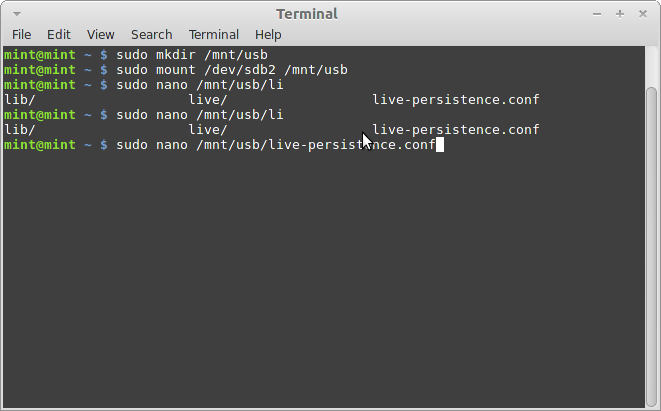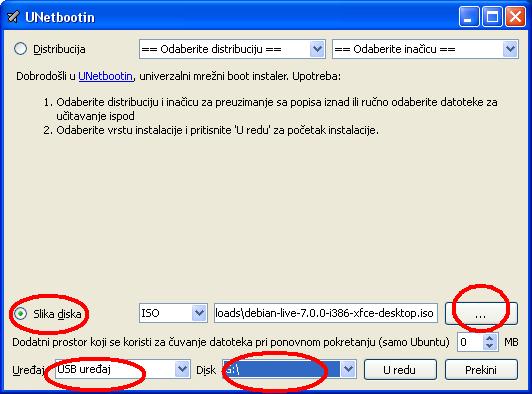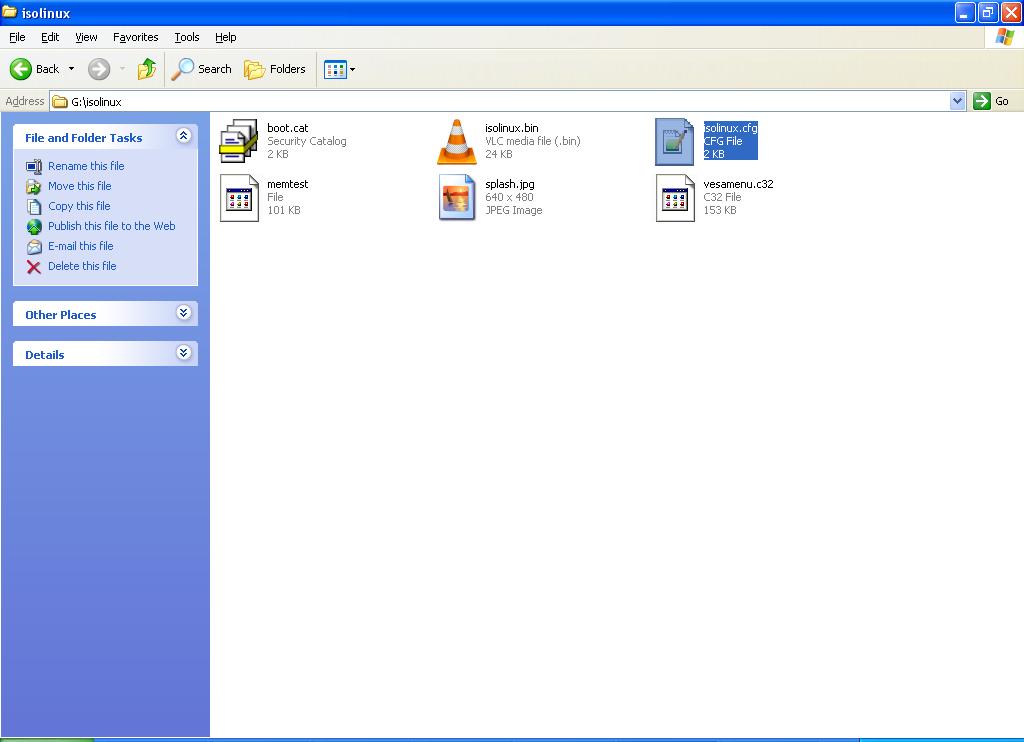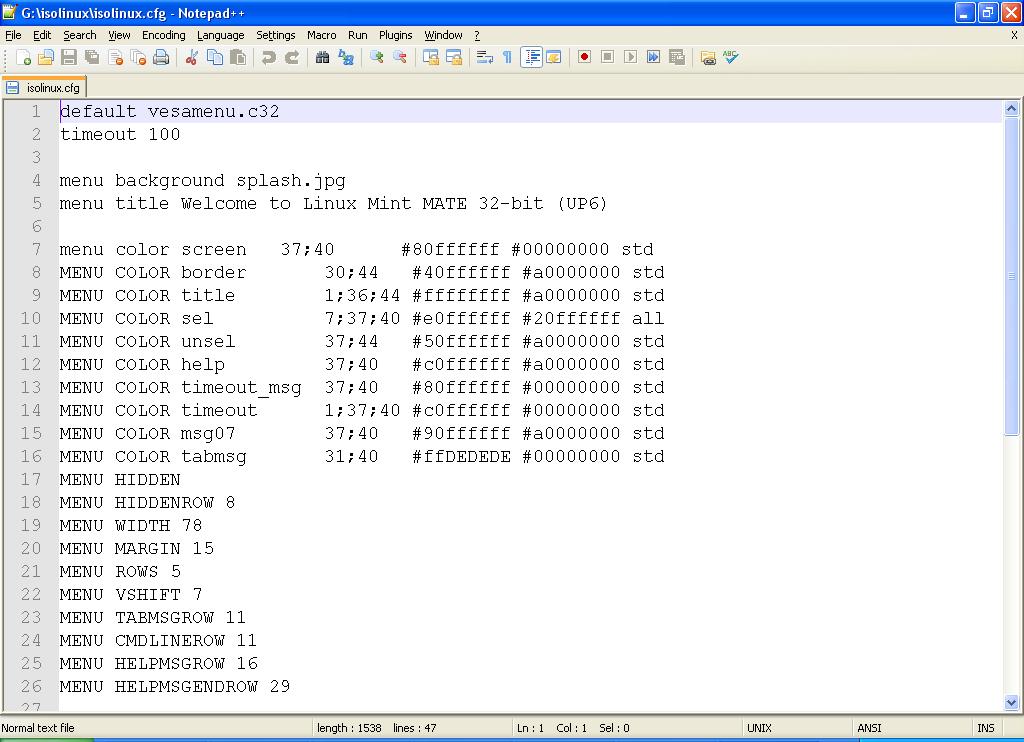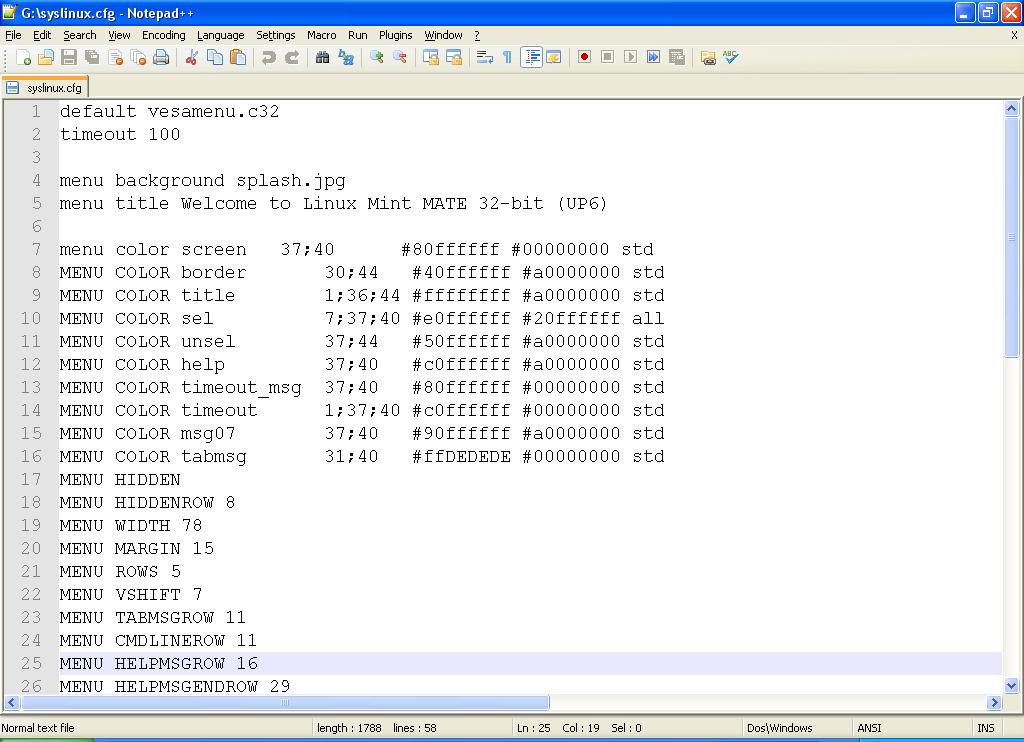Linux debian mint na USB sticku – persistence
Ponekad bi se željeli maknuti od windowsa i isprobati neki linux. Najbolje riješenje je skinuti neku live verziju i spržiti je na cd. Boot-ati sa cd-a i malo isprobati. Nakon toga logično bi je bilo instalirati na had disk i imati je za stalno. Kada imamo operativni sistem na cd-u problem je u tome da svaki reset gubimo sve postavke na njemu. To nije problem ako ne morate raditi neke promjene na OS-u i on vam treba za recimo pročitati mail.
Ali ako nam primjerice ne radi wireless i našli smo način kako to popraviti to ćemo morati napraviti svaki puta kada resetiramo računalo, jer se postavke neće spremati.
Isto tako ponekad zna biti naporno kada live distribucije roštaju po cd čitaču za svaki pomak miša. To sve možemo izbjeći i možda malo ubrzati cijeli system ako distribuciju stavimo na USB stick. Nakon što stavimo live distribuciju na USB napraviti ćemo par koraka da je učinimo stalnom, tako da možemo mijenjati postavke da radi gotovo kao da je instalirana na hard disk. Prednosti takve instalacije su da svoj OS možete uvijek ponijeti sa sobom i ako se nađete u blizini neke mašine koja može boot-ati sa USB-a možete na njoj imati svoj operativni sistem bez da. Mana je brzina, biti će nešto brže nego cd verzija(naravno ovisi o brzini USB sticka i kontroleru), ali ipak će biti dosta sporija od verzije koju bi instalirali na hdd.
Mi ćemo na stick instalirati distribuciju LMDE (Linux Mint Debian) verziju MATE
Postupak za novi debian bi trebao biti isti, a za neke druge distribucije će ga vjerojatno trebati malo izmjeniti.
Naš prvi korak u cijelom ovom procesu je skidanje željene distribucije.
LMDE možete skinuti ovdje…
samo dolje odaberite sa kojeg mirrora želite da se file skine.
Nakon što smo spremili ISO, treba nam i ovaj program ovdje
Ako već nemate neku distribuciju linux-a onda ćemo morati snimiti ovu distribuciju na DVD, pa će nam trebati i cdrtfe
Sada imamo sve potrebne programe i možemo krenuti u akciju :)
Instaliramo cdrtools Frontend
Snimimo DVD
Bootamo sa DVD-a
U BIOSU podesimo da se naše računalo podiže sa DVD-a
KAda se je live sistem podigao, uđemo u gparted i u gornjem desnom kutu odaberemo USB stick.
Najlakše ga je prepoznati po veličini. Pazite da ne odaberete neki od diskova na mašini!!!
Na USB Sticku obišemo sve particije.
Kreiramo jednu po jednu.
Prvo FAT32 particiju na koju ćemo smjestiti live distribuciju. Njoj možemo dodjeliti label po želji.
Nakon toga kreiramo ext2 particiju gdje ćemo imati spremljene naše postavke.
Nju obavezno moramo nazvati PERSISTENCE inače nam stalna verzija neće raditi.
Ja sam kreirao treću particiju za SWAP, ako uspijem složiti da ga linux koristi napisati ću na dnu posta…
Obavezno pod edit kliknemo na apply
na pariciji koju smo nazvali persistence kreiramo file live-persistence.conf
u njega upišemo “/ union” bez navodnika
Spremimo file Sa CTRL + X i odgovorimo sa Y
sa
cat live-persistence.conf
izlistamo sadržaj fajla, da budemo sigurni da je sve spremljeno kako treba.
Nakon toga resetiramo i uđemo u windowse
pokrenemo UNetbootin koji smo prethodno skinuli
odaberemo Slika diska i kliknemo na … (tri točkice) i odaberemo odaberemo prethodno skinuti ISO
Pod uređaj mora pisati “USB uređaj” a pod disk odaberemo koji USB stick želimo(ako ih imamo više).
Kliknemo na “U redu”
Pričekamo 10 minuta.
Odemo usb stick, pa u folder isolinux
otvorimo file isolinux.cfg i kopiramo sve iz njega.
otvorimo file syslinux.cfg i pastamo u njega kopirano.
Unutar syslinux.cfg promijenimo
label unetbootindefault menu label Default kernel /ubnkern append initrd=/ubninit boot=live config live-media-path=/casper quiet splash -- label ubnentry0 menu label Start Linux Mint kernel /casper/vmlinuz append initrd=/casper/initrd.lz boot=live config live-media-path=/casper quiet splash --
Zamjenimo sa
label unetbootindefault menu label Default kernel /ubnkern append initrd=/ubninit boot=live persistence config live-media-path=/casper quiet splash -- label ubnentry0 menu label Start Linux Mint kernel /casper/vmlinuz append initrd=/casper/initrd.lz boot=live persistence config live-media-path=/casper quiet splash --
razlika je samo u tome da smo dodali riječ persistence između live i config
Kopiramo splash.jpg i vesamenu.c32 iz isolinux foldera u root USB sticka.
Resetiramo
U BIOS-u odaberemo BOOT from USB
Legacy support mora biti enable
obično sa F12 ili F9 dobijemo boot menu
Pričekamo malo dolje. Prvi puta mu treba nešto više vremena da se podigne.
Ako smo sve napravili dobro postavke će se sada spremiti, najlakše je to provjeriti ako na desktopu kreiramo novi folder.
pa kreirajmo folder i ponovo pokrenimo sa usb sticka.
ako je folder i dalje tu uspjeli smo.
Sada samo treba dodati korisnika
pod admin odaberemo users
kliknemo na +
Upišeno svoje ime i prezime ili što god želimo
Upišemo svoj username
dodjelimo si pass
stavimo da smo Desktop user.
Otvorimo konzolu
upišemo
sudo su
passwd
upišemo pass za admina
potvrdimo pass
dodamo sebe u sudo grupu
sudo adduser [našusername] sudo
exit
exit
najbolje je sada resetirati da vidimo da li sve radi kako spada.
logirajte se kao vi.
upalite konzolu
i prva stvar koju je dobro napraviti je update
upišite
sudo apt-get update
pa kada se updata lista programa upišite
sudo apt-get upgrade
odgovorite sa Y ako želite ažurirati vaš USB OS.
malo naredbi za početak, s vremenom ću ih nadopunjavati ovdje ili ako će ih biti više napraviti novi post samo sa naredbama.
ls //list cat text.text //ispis texta cat text.text | grep trazi // ispisi samo linije unutar text.text koje sadrže trazi cat /dev/ history //lista zadnje naredbe history | grep sudo //lista zadnje naredbe koje su sadržavale sudo mkdir /mnt/hd1 //napravi direktorij hd1 mount /dev/sda1 /mnt/hd1 //mountaj particiju sda1(prva particija na prvom disku) u folder /mnt/hd1 ls /mnt/hd1 //listaj mountanu particiju cd / //odi u root (zvuči prosto ali nije) cd.. //odi korak nazad(ako smo u /mnt/hd1 ići će u /mnt) cd /mnt/hd1 //odi u /mnt/hd1 modprobe -c //izlistaj drivere modprobe -c | grep sound //izlistaj module koji imaju sound u nazivu modprobe -r driver //ugasi driver modprobe driver //upali driver ls /dev //ispiši koje sve device imamo (potražite ttyUSBX) cat /dev/ttyUSB0 > podatak.txt //ako dođe serijski podatak spremaj ga u file podatak ps -A //lista trenutno aktivnih procesa ps -aux //malo više podataka u listi ps -aux | grep mint // kao gore samo filtrirani samo redovi koji sadržavaju mint kill xxxx //xxx broj taska ubija proces
Možda je to i dosta za početak, igrajte se malo, ako nešto i zabrljate uvijek se možete vratiti na ovaj tutorial i cijeli postupak ponoviti :)